Mengenal Aplikasi Pengolah Kata Microsoft Word
Di zaman yang serba
canggih sekarang ini, kita semua pasti sudah tahu apa itu aplikasi pengolah
kata. Kehadiran aplikasi pengolah kata sangat membantu seluruh masyarakat di
seluruh dunia dalam membuat dokumen atau surat resmi. Sebelum ditemukannya
program pengolah kata, masyarakat menggunakan mesin ketik untuk membuat dokumen
atau surat resmi. Alat ini memiliki beberapa kelemahan misalnya, seperti
tulisan yang tidak dapat didokumentasikan dalam bentuk file, kesulitan mengedit
tulisan yang salah, serta tidak tersedianya pilihan warna dan ukuran
huruf.
Seiring
berjalannya waktu, peran mesin ketik mulai digantikan oleh komputer yang dapat diprogram dengan berbagai aplikasi. Program aplikasi pengolah kata pun
ditemukan untuk menjawab kekurangan yang ada pada mesin ketik. Program aplikasi
pengolah kata dirasa lebih praktis daripada mesin ketik. Selain itu, tulisan
yangtelah diketik dapat disimpan dalam bentuk soft copy atau file sehingga
dapat disunting dengan mudah.
A. PENGERTIAN APLIKASI PENGOLAH KATA
Word processor atau
pengolah kata adalah perangkat lunak yang digunakan untuk menghasilkan dokumen
siap cetak. Program aplikasi komputer ini dapat membantu kegiatan penulisan
sebuah dokumen. Pengguna aplikasi pengolah kata dapat membuat, menyunting,
mencetak, memformat, dan menyimpan dokumen yang dibuat pada aplikasi tersebut.
Selain itu, program pengolah kata dapat digunakan untuk melakukan
kegiatan-kegiatan berikut :
1. Mengganti jenis huruf.
2. Memformat paragraf.
3. Menyisipkan gambar dan tabel.
4. Mengirim surat ke banyak alamat sekaligus.
5. Menemukan suatu kata secara cepat.
6. Membuat daftar isi dari suatu dokumen.
7. Membuat rujukan silang antarhalaman pada suatu dokumen.
8. Membuat catatan kaki (footnote) dan catatan akhir (endnote).
Selain kemampuan-kemampuan tersebut, aplikasi pengolah kata
pada masa kini meiliki kemampuan untuk memeriksa ejaan dam tata bahasa serta fungsi
tesaurus (menemukan kata-kata dengan arti yang sama atau menemukan lawan kata).
Fungsi aplikasi pengolah kata lainnya yaitu statistik dokumen yang memberi
informasi seperti 3 komponen berikut :
• Jumlah karakter, kata, kalimat, baris, paragraf, dan halaman
dalam sutu dokumen.
• Panjang kata, kalimat, dan paragraf.
• Nomor halaman yang sedang ditampilkan monitor.
Oleh karena beragam kelebihan yang dimiliki pengolah kata,
aplikasi ini digunakan di berbagai bidang kehidupan. Pada bidang pendidikan
misalnya, aplikasi pengolah kata digunakan oleh siswa sekolah, mahasiswa, guru,
dan dosen untuk menulis laporan, karangan ilmiah, atau makalah. Sementara itu,
dibidang bisnis aplikasi pengolah kata digunakan untuk membuat dokumen-dokumen
seperti surat perjanjian,surat resmi dengan kepala surat, dan memo.
B. MENGENAL APLIKASI MICROSOFT
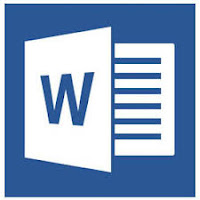
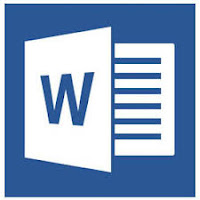
Microsoft Word atau
disingkat MS. Word merupakan sebuah program aplikasi pengolah kata (word
processor) yang sangat populer. Aplikasi ini dikembangkan oleh perusahaan
perangkat lunak terbesar didunia, yaitu Microsoft Corporation. Microsoft Word
berada dalam satu paket program Microsoft Office. Pada paket tersebut, kamu
juga dapat menemukan program pengolah informasi lainnya seperti Microsoft Excel
dan Microsoft PowerPoint. Tiap-tiap program tersebut memiliki fungsi
berbeda-beda yang disesuaikan dengan kebutuhan pengguna komputer dalam mengolah
informasi.
Sekarang ini sangat banyak orang lebih memilih untuk
memakai Microsoft Word. Hal ini dikarenakan Microsoft Word mudah untuk
digunakan. Menu, perintah, dan tombol dalam pengolah kata ini telah disusun
sedemikian rupa sehingga sangat memudahkan pengguna. Oleh sebab itu, tidak
mengherankan bila tampilan antarmuka Microsoft Word diikuti oleh banyak
pengolah kata lain yang muncul belakangan.
Kemampuan Microsoft Word untuk menghasilkan berbagai jenis
dokumen sangatlah baik. Kamu dapat menggunakan Microsoft Word untuk mengetik
surat, memo, proporsal, laporan kegiatan, berbagai jenis publikasi, hingga buku
yang terdiri atas ribuan halaman. Dokumen yang dilengkapi tabel tabel dan
gambar juga mudah dibuat dengan pengolah kata ini. Template-template yang
disediakan Microsoft Word merupakan template yang biasa digunakan di dunia
bisnis. Oleh karena itu, dokumen yang dihasilkan dokumen yang
dihasilkan dengan Microsoft Word memiliiki tampilan profesional.
1. Title Bar
3. Tab Menu




g. Bagian-bagian dari tab review

5. Office Button
6. Lembar Kerja
7. Scroll Bar & Zoom
Dokumen yang dibuat menggunakan
Microsoft Word versi 2003 dan sebelumnya mempunyai format .doc. Sementara itu,
dokumen yang dibuat menggunakan Microsoft Word versi 2007 dan sesudahnya
mempunyai format .docx. microsoft word juga dapat mengenali dokumen dengan format
.txt, .wri, .rtf, .wps, .wpd, .htm, .html, dan .xml.
Akan tetapi, Microsoft word bukan
merupakan program aplikasi gratis. Untuk memperolehnya secara legal, kita harus
membeli lisensinya. Harganya lebih mahal daripada pengolah kata lainnya. Selain
itu, dokumen yang dibuat menggunakan Ms. Word lebih muda terserang virus.
C. Bagian - Bagian Microsoft Word 2007 dan Fungsinya
Anda tidak perlu bingung karena Microsoft Word yang anda pakai tidak 2007, karena hampir semua seri memiliki bentuk dan susunan yang relatif sama. Hanya penggunaanya yang semakin dipermudah. Coba perhatikan gambar ini, inilah penampakan program Microsoft Word yang sedang kita bicarakan. Kalau anda lihat sekilas, hampir semua menu terdapat pada bagian atas.
Bagi anda yang sudah terbiasa bekerja dengan Microsoft Word tentu tidak asing lagi dengan tampilan jendela kerja Microsoft Word. Nah, jendela kerja ini kalau kita perhatikan terdapat bagian-bagian yang memiliki fungsi tertentu dan yang pasti berbeda-beda. Berikut kita jabarkan satu-persatu bagian-bagian Microsoft word 2007 dan penjelasannya.
1. Title Bar
Bagian yang diberi tanda kotak merah itulah "Title Bar". Title adalah judul atau nama dokumen yang sedang kita buka. Di sini saya membuka dokumen baru (lembar kerja baru) dan belum saya simpan atau saya kasih nama, jadi disana tertulis 'Document1"
2. Quick Access Toolbar
Quick Access dapat kita katakan sebagai akses cepat. Terkadang untuk melakukan satu perintah tertentu kita harus melalui dua atau tiga kali klik menu. Oleh karena itu dibuatlah fasilitas ini untuk memudahkan akses. Sekali akses anda bisa langsung melakukan perintah yang dimaksud. Quick Access Toolbar ini bisa kita tambah dan kurangi sesuai keinginan kita.
3. Tab Menu

Bagian-bagian Microsoft Word yang selanjutnya di sana ada "Tab Menu". Dinamakan "Tab" karena masing - masing menu tersebut memiliki turunan menu yang sangat banyak. Anda bisa lihat pada gambar. Pada Tab Menu "Home" terdapat kurang lebih enam kelompok menu. Dan di dalam masing - masing kelompok tersebut terdapat ikon menu yang lebih banyak lagi.
a. Bagian-bagian dari tab file- Save : Untuk menyimpan dokumen word yang telah kita kerjakan.
- Save As : Hampir mirip seperti save, namun fungsinya adalah menyimpan sebagai dokumen dengan nama baru.
- Open : Membuka file dokumen yang sebelumnya telah kita simpan.
- Close : Menutup dokumen yang sedang kita buka.
- Info : Menampilkan rincian info terkait dengna dokumen yang sedang dikerjakan.
- Recent : Menampilkan daftar dokumen yang baru-baru ini dibuka/diedit.
- New : Membuat lembar kerja MS word baru.
- Print : Untuk mengeprint dokumen yang telah kita buat.
- Save and Send : Berfungsi untuk menyimpan dokumen kemudian mengirimnya lewat email ataupun diposting ke website.
- Help : Menu bantuan apabila ada masalah pada Microsoft Word.
- Option : Berisi berbagai menu untuk melakukan penyesuaian terhadap dokumen.
- Exit : Berfungsi untuk menutup aplikasi MS Word.
b. Bagian-bagian dari tab home
a) Clipboard : Ribbon group ini terdiri dari beberapa ikon yang umumnya berfungsi untuk mengcopy ataupun memindah elemen dalam dokumen.
- Paste : Ikon ini memiliki fungsi untuk menempelkan suatu teks ataupun objek (gambar, tabel, dll) yang sebelumnya telah di copy atau cut.
- Cut : Berfungsi untuk memindah dan memotong teks ataupun objek (gambar, tabel, dll).
- Copy : Berfungsi untuk menyalin dan mengcopy teks ataupun objek (gambar, tabel. dll).
- Format Painter : Kita bisa menggunakannya untuk meniru/menyalin format halaman dan menggunakannya di halaman lain.
b) Font : Ribbon group yang terdiri dari berbagai ikon untuk mengubah dan menyesuaikan font baik itu warna, ukuran, jenis dan berbagai efek lainnya.
- Font : Kita bisa memilih jenis dan gaya huruf pada bagian ini.
- Font Size : Berguna untuk mengubah dan menyesuaikan ukuran huruf pada dokumen.
- Grow Font : Berfungsi untuk menambah/memperbesar ukuran font.
- Shrink Font : Berfungsi untuk mengurangi/mengecilkan ukuran font.
- Change Case : Untuk mengubah penggunakan huruf kapital pada teks yang dipilih.
- Clear Formatting : Menghapus/memformat pengaturan yang telah diterapkan pada sebuah teks.
- Bold : Memberikan efek tebal ada huruf. →ABC
- Italic : Memberikan efek miring pada teks.→ ABC
- Underline : Memberikan efek garis bawah pada teks. →ABC
- Strikethrough : Memberikan efek coretan di tengah teks.
→ABC - Subscript : Untuk membuat format pangkat diatas.
- Superscript : Untuk membuat format pangkat dibawah.
- Text Effect : Untuk membuat teks dengan berbagai efek.
- Text Highlight Effect : Untuk membuat semacam efek stabilo.
- Font Color : Berfungsi untuk mengubah serta memilih warna dari teks/huruf.
c) Paragraph : Ribbon group yang berisi berbagai ikon dengan fungsi untuk mengatur dan menyesuaikan paragraph pada dokumen.
- Bullet : Untuk menambahkan bullet dan berbagai tanda lainnya pada format listing.
- Numbering : Berfungsi menambahkan penomoran urut secara otomatis.
- Decease Indent : Untuk menggeser paragraph ke bagian kiri.
- Increase Indent : Untuk menggeser paragraph ke bagian kanan.
- Alignment Left : Membuat teks menjadi rata kiri.
- Alignment Center : Membuat teks menjadi rata tengah.
- Alignment Right : Membuat teks menjadi rata kanan.
- Justify : Membuat teks menjadi rata kanan kiri.
- Line and Paragraph : Mengatur dan menyesuaikan jarak antar baris.
- Shading : Untuk mengubah warna latar belakang teks.
- Border : Menambahkan garis tepi/border pada teks yang telah dipilih.
d) Style : Ribbon Group yang terdiri dari berbagai text formatting yang telah disetting sedemikian rupa sehingga bisa digunakan secara cepat dilain waktu tanpa harus mengaturnya kembali.
e) Editing : Ribbont Group yang berisi beberapa ikon untuk melakukan editing terhadap dokumen.
- Find : Berfungsi untuk mencari dan menemukan kata tertentu dalam dokumen.
- Replace : Untuk menemukan kata tertentu kemudian menggantinya dengan kata lain.
- Select : Untuk memilih/memblock teks pada dokumen.
c. Bagian-bagian dari tab insert

a) Pages : Ribbon group berisi ikon untuk mengatur dan menyesuaikan pengaturan pada halaman dokumen.
- Cover Page : Berfungsi untuk menyisipkan halaman cover pada dokumen.
- Blank Page : Berfungsi untuk memasukan sebuah halaman kosong ke dokumen.
- Page Break : Berfungsi untuk memotong/memutus halaman dan pindah ke halaman berikutnya.
b) Table : Ikon untuk menyisipkan/membuat tabel pada dokumen.
c) Illustrations : Ribbon group berisi berbagai ikon untuk menyisipkan objek seperti gambar, clip art, tabel, chart dll.
- Picture : Memasukan gambar dari penyimpanan komputer ke dalam dokumen.
- Clipt Art : Memasukan clip art yang telah disediakan ke dalam dokumen.
- Shapes : Membuat berbagai bentuk sederhana seperti kotak, lingkaran dll.
- SmartArt : Membuat semacam tabel structural ke dalam dokumen.
- Chart : Membuat grafik dengan berbagai bentuk.
d) Links : Ribbon group yang berisi ikon dengan fungsi untuk menghubungkan ke url/link, dokumen ataupun objek lain.
- Hyperlink : Ikon yang berfungsi untuk memasukan sebuah link/url web tertentu ke dalam dokumen.
- Bookmark : Berguna untuk menghubungkan suatu bagian dari dokumen dengan bagian lainnya.
- Cross-reference : Digunakan untuk menghubungkan sebuah teks dengan suatu objek (gambar, tabel, dll) yang masih dalam dokumen yang sama.
e) Header & Footer : Ribbon group yang satu ini berfungsi untuk menyesuaikan pengaturan pada bagian header dan footer dokumen.
- Header : Menambahkan header pada bagian atas setiap dokumen.
- Footer : Menambahkan footer pada bagian bawah halaman dokumen.
- Page Number : Menyisipkan nomor pada setiap halaman di dokumen.
f) Text : Ribbon group dengan fungsi untuk membuat teks dengan berbagai efek dan bentuk.
- Text Box : Untuk membuat sebuah kota yang bisa diisi teks ke dalam dokumen.
- Quick Parts : Menyisipkan berbagai objek ke dalam lembar kerja MS Word.
- Word Art : Menambahkan berbagai efek keren ke sebuah teks.
- Signature Line : Untuk menambahkan tempat membubuhkan tanda tangan.
- Date & Time : Menambahkan tanggal ke dalam Word.
- Object : Untuk menambahkan objek tertentu ke dalam dokumen.
g) Symbol : Ribbon group yang berguna untuk menyisipkan berbagai symbol yang umum digunakan.
- Equation : Menambahkan berbagai symbol yang umum digunakan dalam matematika.
- Symbol : Menambahkan berbagai bentuk symbol ke dalam lembar kerja Word.
d. Bagian-bagian dari tab page layout
a) Themes : Ribbon group dengan berbagai ikon untuk menyesuaikan tema dan tampilan halaman.
- Themes : Ikon ini berfungsi untuk memilih tema halaman dan juga warna dari teks.
- Colors : Menentukan warna dari tema halaman.
- Font : Memilih jenis font yang akan digunakan pada dokumen.
- Effects : Mengatur efek yang akan berdampak pada objek yang ada di dokumen.
b) Page Setup : Ribbon group yang berguna untuk mengatur segala hal yang berhubungan dengan halaman.
- Margin : Menyesuaikan batas pinggir dari suatu dokumen.
- Orientation : Menentukan apakah dokumen akan berbentuk horizontal atau vertical.
- Size : Menyesuaikan ukuran panjang dan lebar halaman dokumen.
- Columns : Menentukan jumlah teks akan dibagi menjadi berapa kolom.
- Breaks : Mengatur bentuk dan letak dari halaman ataupun kolom teks.
- Line Numbers : Memberikan penomoran pada setiap baris teks.
- Hyphenation : Untuk memisahkan antara kata dengan penghubung.
c) Page Background : Ribbon group untuk mengatur efek pada halaman.
- Watermark : Menu yang berfungsi untuk memberikan watermark pada lembar kerja.
- Page Color : Memilih warna dari halaman dokumen.
- Page Border : Berfungsi untuk memberikan garis tepi pada dokumen.
d) Paragraph : Ribbon group untuk menyesuaikan pengaturan terkait paragraph.
- Indent : Untuk menambah ataupun mengurangi jarak teks dari pinggir.
- Spacing : Menentukan jarak antar paragraf dalam dokumen.
e) Arrange
- Position : Untuk memilih dan menentukan letak dari suatu objek dalam dokumen.
- Wrap Text : Mengatur posisi dari objek dalam suatu paragraph.
- Bring Forward : Untuk meletakkan suatu objek di depan objek lainnya.
- Send Backward : Untuk meletakkan suatu objek di belakang objek lainnya.
- Selection Panel : Berfungsi dalam menampilkan navigasi dari suatu objek.
- Align : Menentukan perataan dari suatu objek.
- Group : Untuk mengelompokkan beberapa objek menjadi satu kesatuan.
- Rotate : Berfungsi untuk memutar posisi dari suatu objek.
e. Bagian-bagian dari tab references

f. Bagian-bagian dari tab mailings

g. Bagian-bagian dari tab review

Berikutnya mungkin ini yang tadi kita maksudkan turunan atau kelompok dari Tab Menu. Ribbon menu berisi banyak sekali menu yang langsung bisa kita akses. Berisi perintah - perintah diantaranya untuk mengatur, jenis huruf, warna huruf dan sebagainya.
5. Office Button
Yang tidak boleh terlewatkan dalam membahas bagian bagian Microsoft Word dan fungsinya yaitu tombol berlogo Microsoft Office yang dikenal dengan istilah Office Button. Tombol ini berisi menu-menu eksekusi finish seperti menyimpan dokumen, mencetak, dan juga membuka lembar kerja baru.
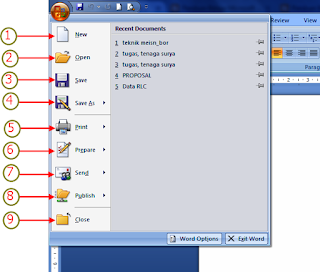
Keterangan office button :
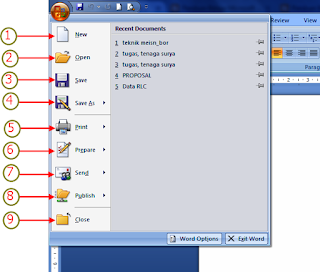
Keterangan office button :
- New adalah sebagai membuka dokumen baru.
- Open adalah sebagai membuka dokumen yang sudah ada.
- Save adala sebagai menyimpan file dokumen.
- Save As adalah esbagai menyimpan sementara dokumen yag sedang dikerjakan.
- Print adalah sebagai mencetak dokumen dan bisa juga untuk menampilkan dokumen dalam format print preview.
- Prepare adalah sebagai proparti file dokuman yang sedang aktif.
- Send adalah sebagai mengirim file dokumen ke email yang sedang aktif.
- Publis adalah sebagai menampilkan atau menerbitkan dokumen aktif ke website,blog, dan lainnya
- Close adalah sebagai menutup dokumen yang sedang aktif.
6. Lembar Kerja
Di sinilah kita bekerja. Inilah lembar kerja Microsoft Word yang berfungsi untuk tempat kita menulis dan merangkai kata sesuai dengan kebutuhan dan keperluan masing-masing, lihat di bawah terdapat keterangan jumlah kata, nomor halaman dan juga bahasa yang kita gunakan dalam penulisan. Serta pada bagian samping kiri dan atas terdapat ruler atau skala.
7. Scroll Bar & Zoom
Selanjutnya disana ada Scroll Bar yang berfungsi untuk menaikan dan menurunkan halaman kerja kita ketika kita akan menuju pada halaman pertama atau halaman ke sekian. Juga terdapat menu pengaturan tampilan yang terletak di sebelah Zoom.









Halo!
BalasHapus